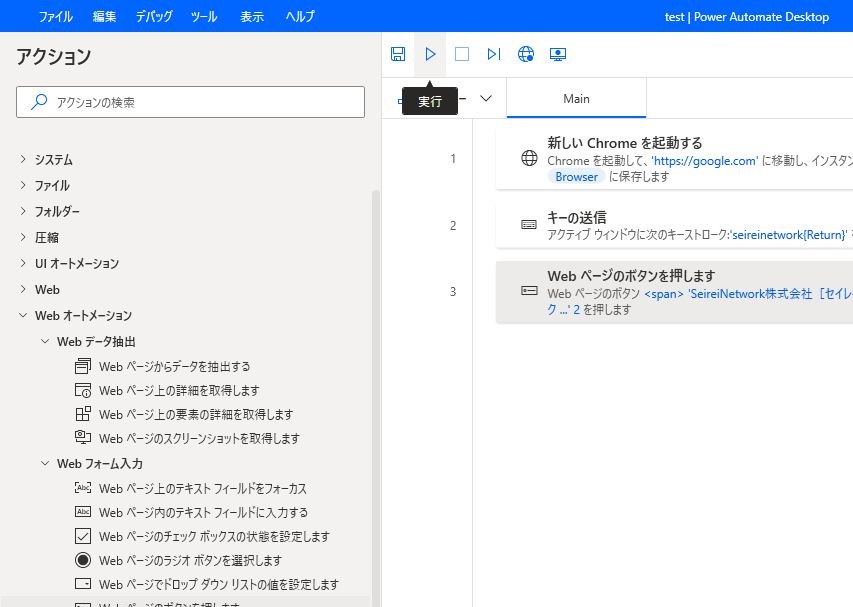Power Automate DesktopのRPA作成方法
インストールした「Power Automate Desktop」を起動します。
左上の「新しいフロー」をクリックします
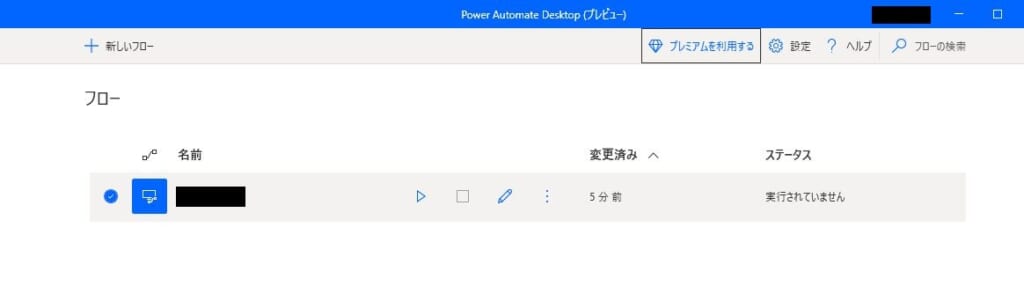
名前を決めます
ここでは「test」とし、「作成」をクリックします
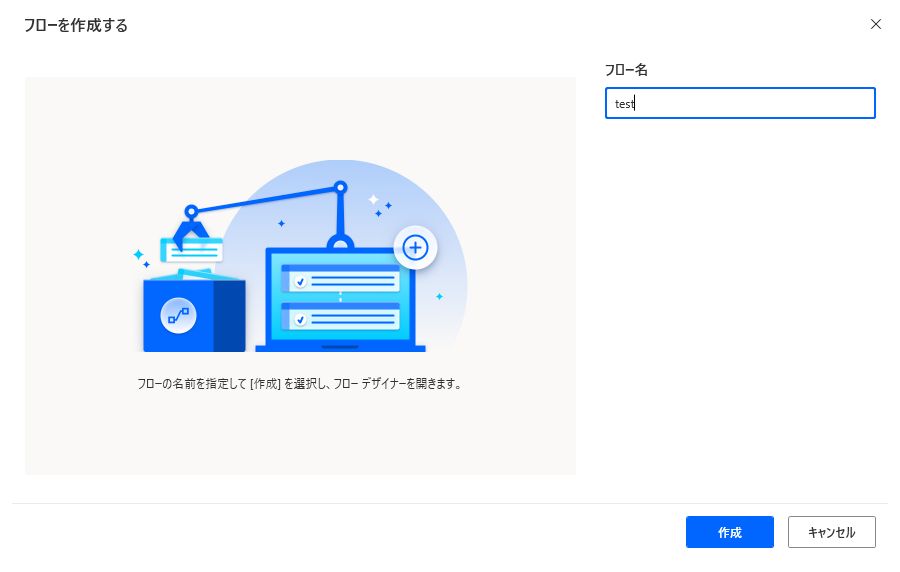
こちらが作成画面です。
左のアクションメニューからアクションを選び、真ん中の白いスペースにドラッグアンドドロップすることで
好きなように作成ができます。

例として、
Google Chromeを開き、検索バーに「seireinetwork」と入力&検索し、ウェブサイトにアクセスする
というフローを作成してみます。
「Webオートメーション」
「Webフォーム入力」
より、「新しいChromeを起動する」をドラッグアンドドロップで移動します。
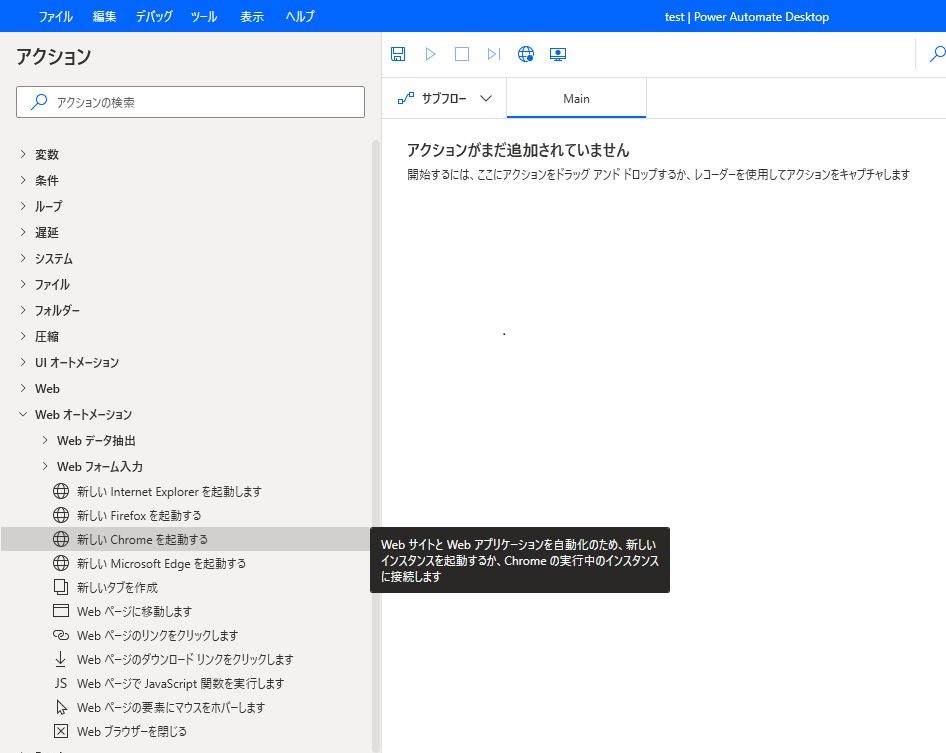
起動モードは、他に「実行中のインスタンスに接続する」というものがあります。
ウィンドウの状態は、標準・最小化・最大化があります。
今回は検索エンジンでGoogleを使用しますので、初期URLはGoogleを入力しておきます。
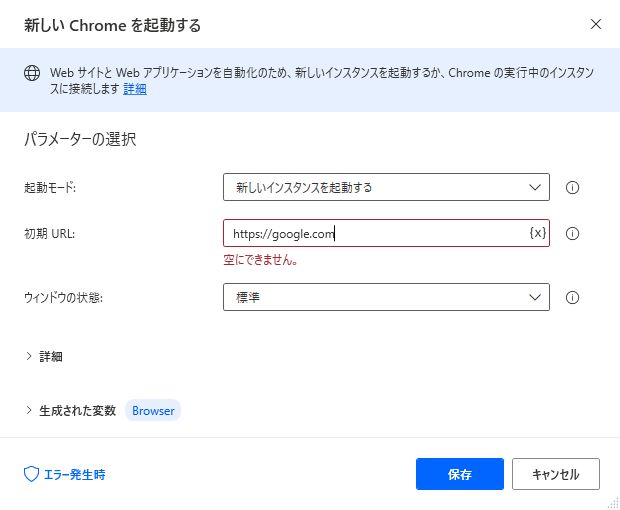
次に、Googleの入力フォームに「seireinetwork」と入力するアクションを追加します。
「マウスとキーボード」から「キーの送信」をドラッグアンドドロップします。
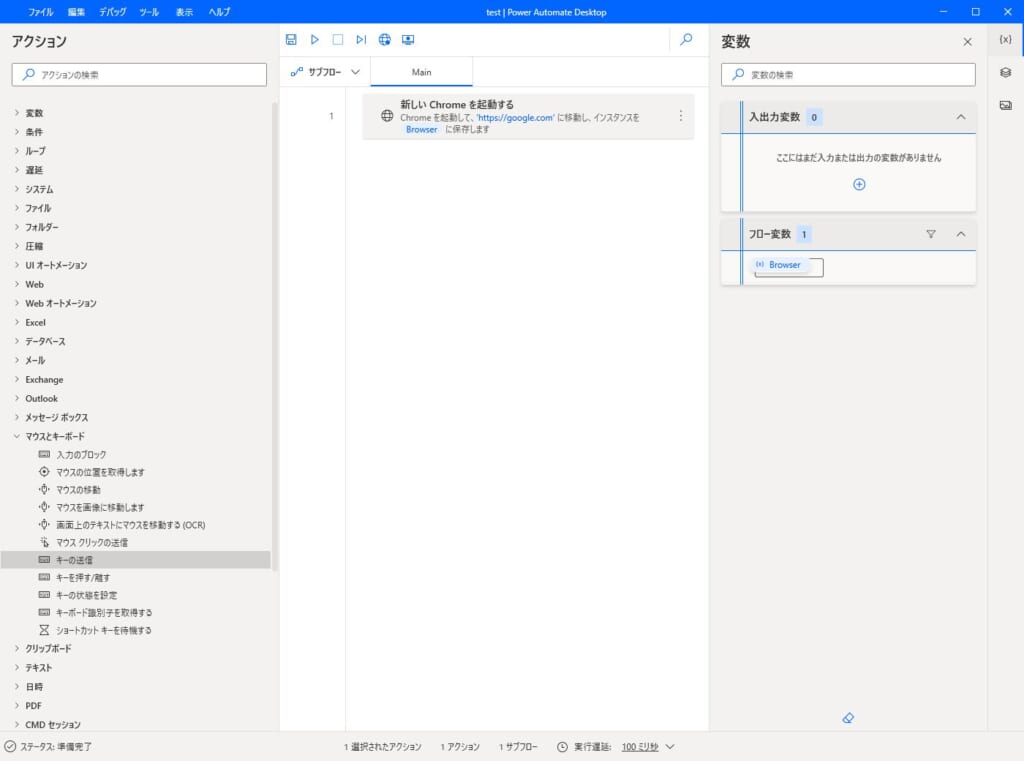
「送信するテキスト」に「seireinetwork」と入力し、
「特殊キーの挿入」「その他」から「enter」を選択します。
これは「seireinetwork」と検索バーに入力後の動作です。
保存をクリックします
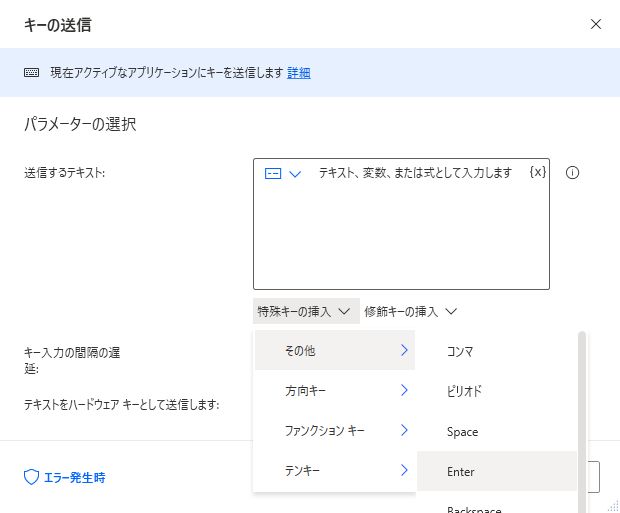
次に、検索結果からウェブサイトにアクセスするまでのアクションを追加します。
一回、「サブフロー」上の「▷」をクリックし、起動したブラウザをそのままにしておきます。
「Web」「Webオートメーション」「Webフォーム入力」から「Webページのボタンを押します」をドラッグアンドドロップで持っていきます
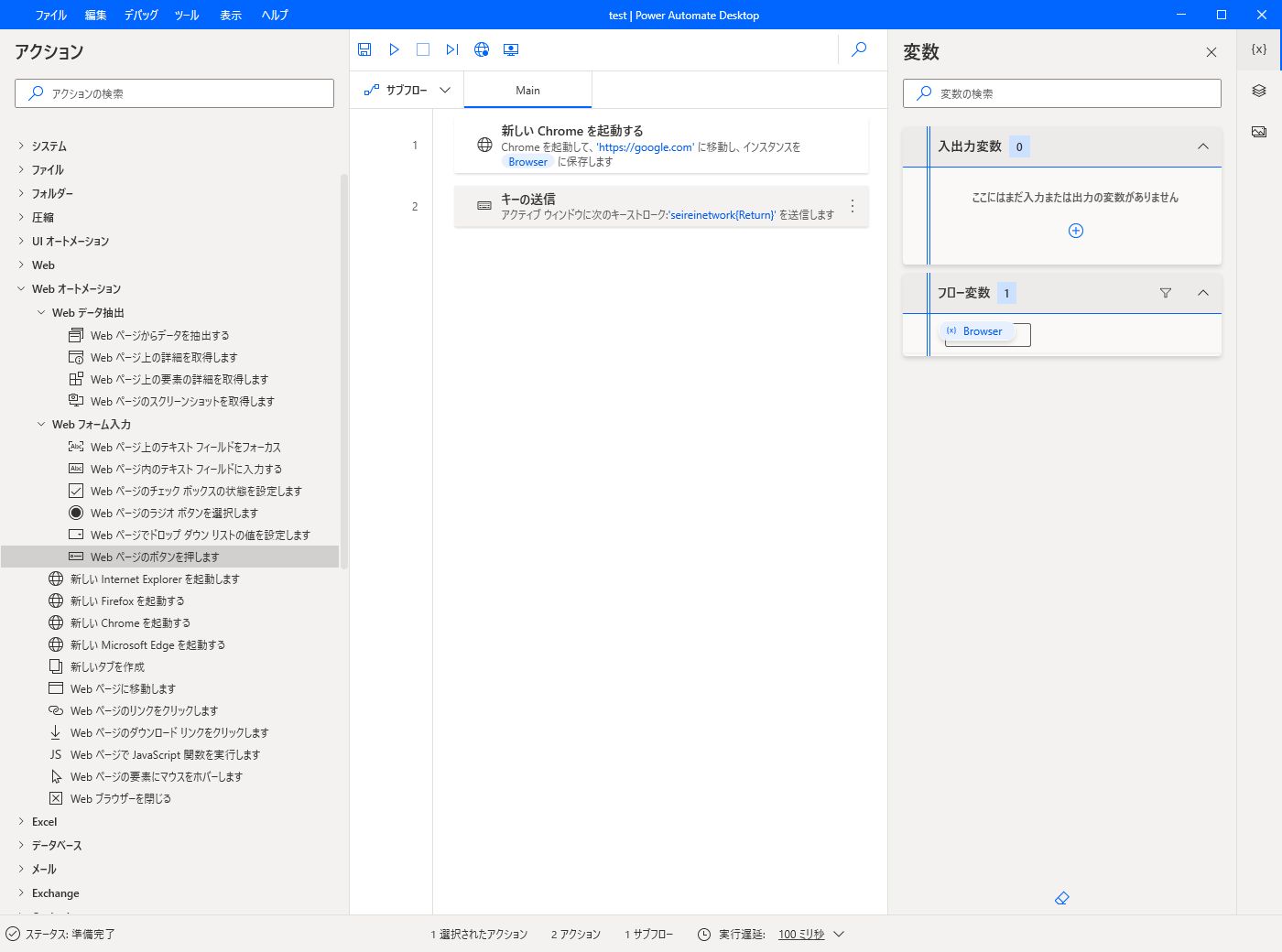
「新しいUI要素の追加」をクリックします(初めての場合はこの画面と異なります、すいません)
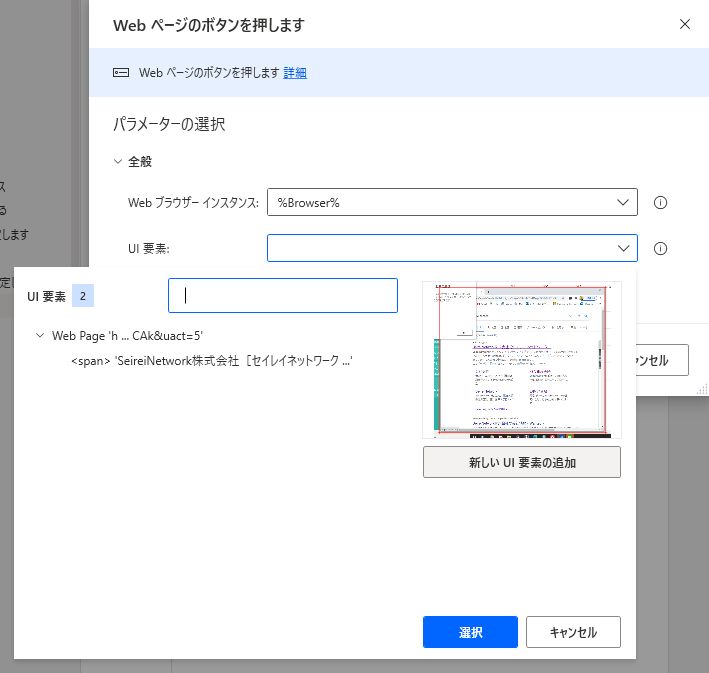
クリックしたいところにマウスカーソルをあわせ、Controlキーを押しながらクリックします
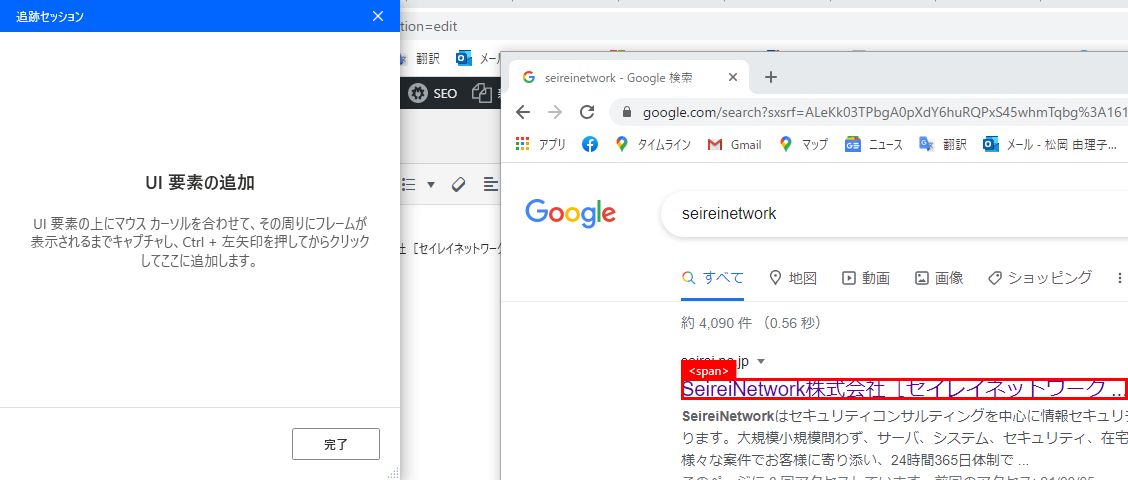
「完了」をクリックします
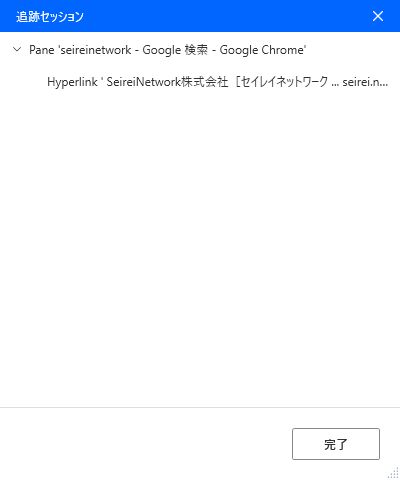
「保存」をクリックします

これで、ブラウザを起動~ウェブサイトにアクセスするまでのフローが完成です。
「実行」をクリックして試してみてください!